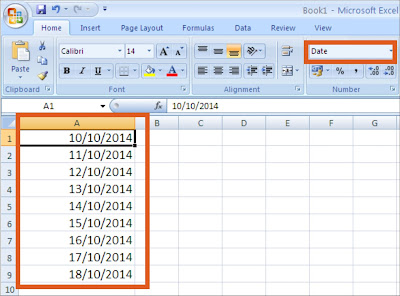Banyak
sekali gambar atau image di internet yang bisa kita gunakan sebagai
bahan untuk desain t-shirt kita, namun sayangnya kebanyakan gambar atau
image tersebut terdiri dari format JPG, MP, TIFF atau PNG, yang tentu
akan merepotkan kita jika kita menggunakan CorelDraw untuk membuat
desain kita. Belum lagi faktor resolusi gambar yang ada di internet
rata-rata berkualitas kurang layak pakai.
Berikut
saya berikan tutorial singkat bagaimana mengubah gambar BITMAP menjadi
gambar CorelDraw atau vector yang nantinya bisa anda gunakan secara
fleksibel seperti layaknya gambar vector lainnya.
Pertama
persiapkan gambar berformat JPG, BMP, TIFF atau PNG dan buka di
Photoshop. Perhatikan detail gambar yang saya dapat di internet, dengan
kualitasnya yang sangat rendah seperti gambar berikut.

Selanjutnya perbesar image resolution
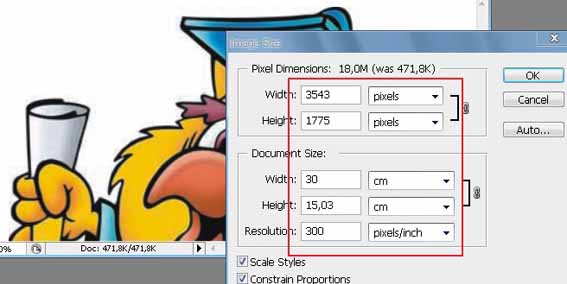
Kemudian pastikan gambar tersebut dalam mode CMYK
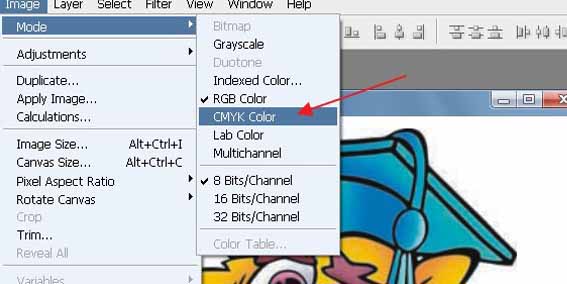
Arahkan
mouse anda pada Dock yang ada disisi kanan Photoshop. Pilih Tab
channels, dan pada channel CMYK yang ada dibawahnya, aktifkan hanya 1
channel saja, dan pilih channel black ( pastikan hanya icon mata pada
channel Black saja yang aktif ) Maka gambar anda akan berubah menjadi
gambar hitam-putih.
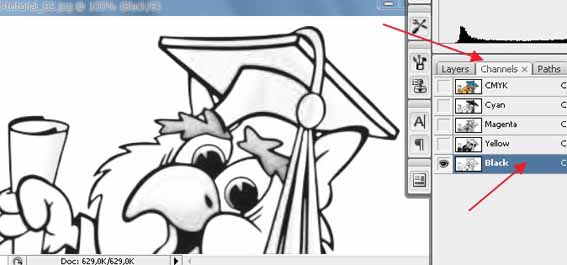
Setelah
itu atur pencahayaan, filter dan efek seperlunya sehingga gambar anda
bisa tampil lebih tajam. Setelah dirasa cukup sempurna, sekarang gambar
bisa anda konversi menjadi bitmap :
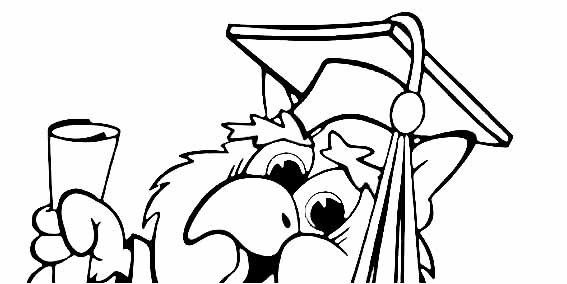
Selesai.
Sekarang buka CorelDraw anda dan persiapkan halaman kerja baru. Impor
gambar tersebut diatas, dan lakukan proses trace untuk mengubah image
Bitmap menjadi Vector.

Pada
jendela Power Trace, silahkan anda pilih nilai yang paling baik untuk
menentukan hasil vector anda. Anda bisa membandingkan hasil uji coba
anda pada jendela preview yang disediakan.
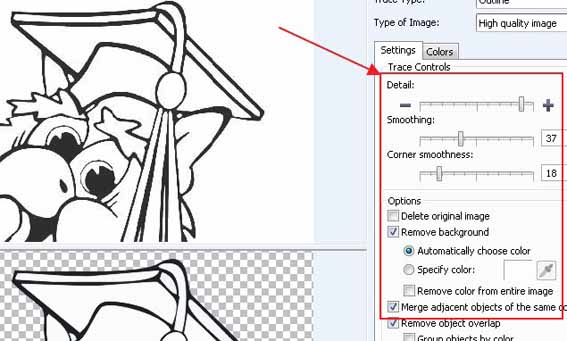
Sekarang
gambar anda sudah berubah menjadi vector CorelDraw. Perhalus gambar
anda dengan melakukan editing dengan menggunakan shape tool yang ada
pada Toolbox. Sampai anda yakin dan puas dengan hasilnya. Tugas
selanjutnya adalah memberikan isi warna pada gambar baru anda. Pertama
duplikat gambar anda.dan letakkan hasil duplikatnya disisi samping
gambar utama :
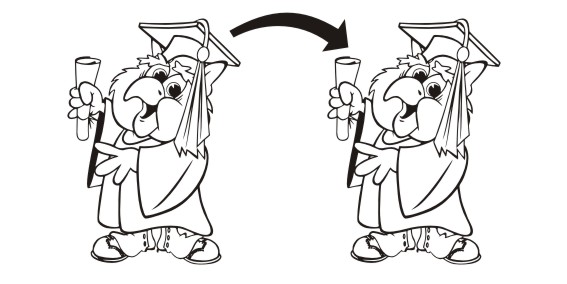
Lalu
pilih gambar hasil duplikat dan biarkan tetap terpilih ( aktif ),
kemudian arahkan mouse dan klik pada menu Arrange > Break Curve
Apart. Maka hasilnya, gambar tersebut akan terurai menjadi kepingan yang
saling tumpang tindih, sehingga sekilas hanya terlihat sebagai blok
hitam.
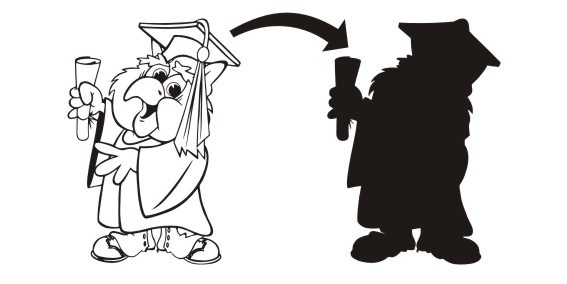
Tapi
jika anda pilih menu dan gunakan opsi View > Simple Wireframe, maka
akan terlihat bagian-bagian gambar. Dari sini sekarang anda bisa
mengklok sisi gambar yg paling luar, lalu hapus gambar tersebut. Maka
anda akan melihat hasil yang seperti dibawah ini :

Lalu
gunakan imajinasi anda, ganti kepingan gambar tersebut dengan warna
yang anda sukai. Sebagai contoh sayan memberikan komposisi warna seperti
gambar berikut :
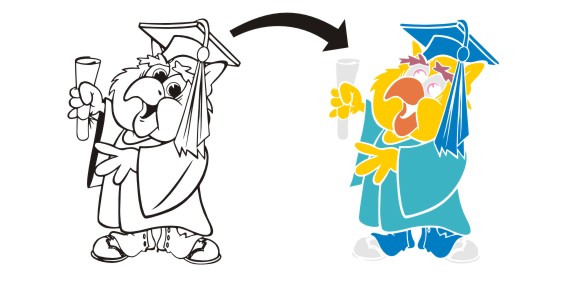
Kemudian
saya memindahkan hasil pewarnaan saya dan menangkupkannya ke gambar
utama yang ada disebelah kirinya. Dan selesailah sudah tahap pengubahan
gambar BITMAP menjadi CorelDraw.
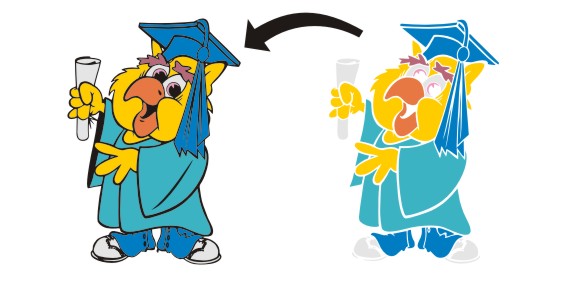
Demikian
tutorial singkat cara mengubah gambar Bitmap menjadi gambar CorelDrwa (
vector ). Semoga dapat membantu anda mengembangkan karya dan desain
anda lebih jauh lagi.